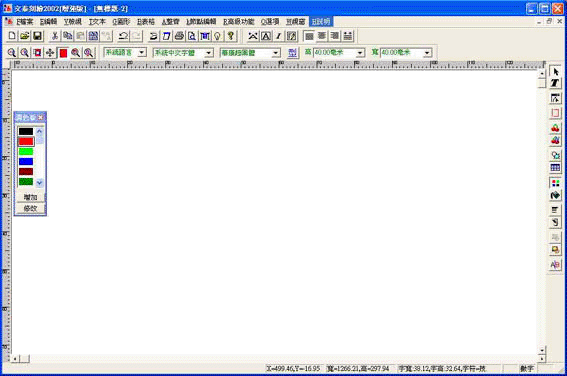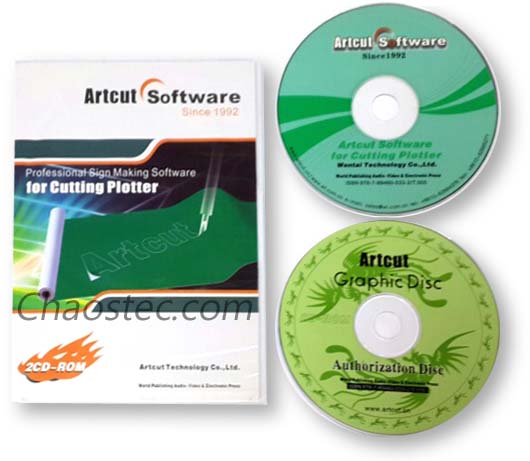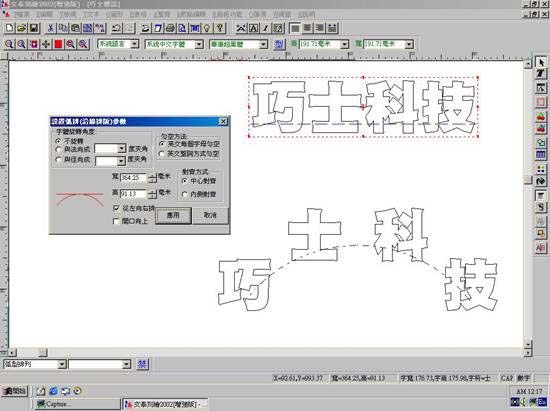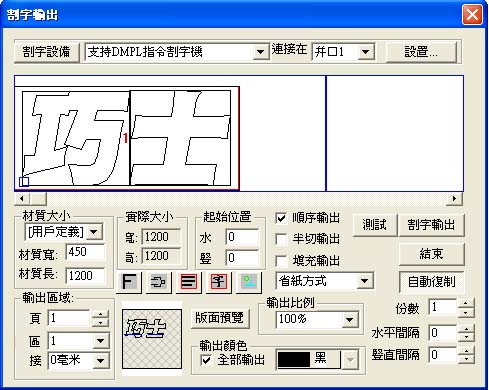|
作為電腦輔助標識制作(CAS)系列軟體專業開發商,二十年來致力於標識軟體的開發,最新推出的文泰割繪軟體新增了許多功能,提高了原部分功能的性能。
同一用戶可同時在多台電腦使用
自定義圖庫 點擊“選項”中的“圖庫管理”彈出對話方塊。在該對話方塊中,點擊“增加”按鈕,則在左側出現一個編輯框,輸入您要新增加的圖庫名稱,按Enter鍵後,則系統中自動增加了一個新圖庫。 選中左邊列表框中任何一項,點擊“重命名”,則可以修該您所定義的圖庫名稱。點擊“備份”則可以把當前選中的圖庫複製到其他磁片或目錄下。 點擊“引入”則可以把其他磁片或目錄下的圖庫複製到當前系統中。 自定義圖庫增加圖形 選中要增加的圖形,點擊“選項”中的“追加到自定義圖庫”,則出現對話方塊。選擇您所需要添加的自定義圖庫,點擊“確認”後,則圖形自動追加到所選擇的圖庫中。
圖形運算提供了把若干個封閉圖形進行各種組合的功能,包含求交、求並、求差、異或。這些工具能夠使用戶用簡單圖形組合出複雜圖形。熟練使用這些功能可以方便製作出各種藝術標識,這是文泰割繪軟體獨有的功能。本章對此加以詳細說明。 一個橢圓和一個矩形重疊在一起,我們可以將兩個圖形作合併、取交、異或、取差的運算。
去交叉 如果用戶希望用非文泰軟體提供的字體,如Windows True(TTF )字體,這些字體中有些字的筆劃交叉在一起,這樣的字要直接輸出,就會將一個完整的字割斷。有了去交叉的功能就不用擔心這些了,選中有交叉的文字,在“文本”功能表下執行“去交叉”命令即可。 字體加粗 選中需要被加粗的文執行“文本”功能表下的“文字圖形加粗”命令,出現對話方塊。在寬度這一欄內輸入合適的數値,若需要將尖角在加粗後仍為尖角,請選擇“保留”;否則請選擇“不保留”,單擊“確認”即可。 增加外輪廓 選中需加輪廓的文字(即勾邊字),執行“文本”功能表下的“增加外輪廓”命令,在對話方塊內輸入合適的數値,單擊“確認”即可。 變為空心字 選中需要變為空心的文字,執行“文本”功能表下的“變為空心字”命令,然後在對話方塊內輸入合適的數値,單擊“確認”按鈕即可。 文字變為圖形 文字本身不是圖形,因此如果要對文字進行一些不規則的操作,就需要先讓文字具有圖形的屬性。文泰系列軟體有把文字變為圖形的功能。選中需要變換的文字,執行“文字”功能表下的“變為圖形”命令,系統彈出“文字變為圖形方式”對話方塊,對話方塊中有3個選項供用戶選擇,可以根據需要任選一項。以選擇“每個字為一個整體”為例,按“確認”按鈕,即可看到效果。文字變為圖形後,即失去文字屬性,不可再進行文字編輯。
選擇掃描設備 這是使用掃描器之前的準備工作,在“文件”功能筆下執行“選擇掃描設備”命令,系統會彈出對話方塊。在此對話方塊中選擇當前已安裝的掃描器類型,然後按“選擇”按鈕即可。 圖像掃描 選擇“文件”功能表中的掃描設備後出現相應的對話方塊,如果用戶已經安裝了掃描器,而且掃描器是標準介面,那麼在對話方塊中會出現掃描器的具體選項,如果沒有出現任何設備,則說明當前掃描器軟體沒有安裝好,工作狀態不正確,或您的掃描器自帶的驅動不是標準驅動模式。 選擇完設備後,選擇“文件”功能表下的“圖像掃描”選項,會出現支援掃 描器軟體的對話方塊,這個對話方塊出現的方式和掃描的過程是由掃描器自帶的軟體決定的,文泰系列軟體在系統中提供Windows環境下調用這些軟體的功能。如果掃描對話方塊沒有出現,或螢幕顯示了Windows的出錯資訊提示,您也不要擔心,可能是掃描器自帶的掃描應用程式與文泰調用模組衝突,您不妨在PhotoShop等圖形處理軟體下調用掃描器軟體掃描圖像,如果還存在問題,就應檢查您的掃描器是否正常。如果PhotoShop支援掃描,您可以用PhotoShop掃描您的原稿,然後在PhotoShop中圖像格式很重要,如果圖像格式不對,將不能在文泰割繪軟體中進行提取輪廓操作。同時應該注意在掃描設置中,選擇何種模式進行掃描直接影響圖像轉換的速度。建議您圖形存為單色點陣圖來進行掃描。這樣會大大提高圖像的轉換速度。 ë如何將圖像掃描或存為BMP格式,請參閱PhotoShop的使用說明書,或打電話與您的掃描器經銷商聯繫。掃描完畢後,則游標變為 ,按住滑鼠左鍵拖動到所需要的位置鬆手,放開左鍵,則圖像顯示在螢幕上,大小與原圖像同樣大小。 圖像轉換 支援彩色圖像轉換。若是24位元真彩色圖像,系統將會自動將其變為256色圖像,此時會彈出對話方塊。變換結束後,此對話方塊自動消失。 ë注意:若是掛網輸出的印刷品,掃描出來的結果,必須將其在PhotoShop等軟 體中,預先處理,選擇網點,變為純色圖。 如果是對已有的圖像文件進行轉換,則先在“文件”功能表下選擇“圖像轉換”,彈出“打開”對話方塊,在您保存圖像的路徑下選擇要提取輪廓的圖像文件,選擇完成後,按“打開”鍵,同樣出現窗口。此視窗顯示了本圖像的基本資訊。點即“下一步”,若顏色數多於兩個,出現窗口。最上邊一欄,是當前圖像所使用的顏色資訊列表。下邊是系統所提供的聚合顏色的方法: 1.完全自動聚類這種狀態,系統自動計算將顏色類別減少。 2.手動聚類這種狀態,系統將給用戶提供一個互動式對話方塊,讓用戶指定幾 種類別為一類。 3.自動聚合到指定類這種狀態,系統會自動計算將顏色類別減少到指定類別數。 選擇所需的聚類方式,點擊“應用”,若選擇的是第一項和第三項,則系統彈出表示系統在進一步處理中。 若您選擇的是第二項,點擊“應用”後,點擊“聚合”,這些被選中的顏色被聚合成為一類,反復上述操作,直到類別數滿足您的需求後,點擊“確定”。 若您對右側的結果不滿意,可以重新選擇上面三種聚類方式,直到滿意為止。 繼續點擊“下一步”,則出現對話方塊。若圖像質量很好,沒有太多的雜質,請在“平滑化”中,選擇“否”,否則選擇“是”。 若圖像邊界多為直線,請在“直線檢測強度”中,選擇“強”;若曲線比較多,則選擇“弱”;否則選擇“一般”。若掃描分辨率比較低,或圖像質量比較好, 請在“曲線擬合精度”中選擇“高”;若掃描解析度比較高,或圖像質量比較差,選擇“低”;一般建議選擇“中”。完成好設置後,點擊“完成”,則系統自動計算,結束後,曲線化後的結果顯示在螢幕上。如果您有不滿意的地方,請用“節點編輯”進行修改。“節點編輯”操作方法請參考第十一章。 圖像條塊化 圖像條塊化主要是用割字機等設備製作出大幅面灰度效果的人物、圖像的影響。 1.首先,用滑鼠左鍵選擇“文件”功能表下的“圖像掃描”功能,進行掃描。 2.其次,用滑鼠左鍵選擇“文件”功能表下的“圖像條塊化”選項,選中準備進行條塊化的圖形物件(掃描後存入或從其他渠道拷貝到電腦裡的.BMP格式圖象),系統將彈出對話方塊。此視窗顯示了本圖像的基本資訊。點擊“下一步”,出現“圖像條塊化”對話方塊。 3.在此對話方塊中,若“加框”項前有“ ”則表示將圖像條塊化後,在所生 成的曲線塗上加一外輪廓,將加框部分撕下留在希得紙上的圖形為正片,撕下的部分為反面;“反轉”項則圖像條塊化後,留在希得紙上的圖形為反片,撕下的為正片。一般選用“直線擬合”。 4.用滑鼠點擊“完成”,呈是進入圖像轉換狀態。待轉換完畢後,將調塊化的圖像進行割繪輸出,割字機將條塊化的圖像割出,撕掉不粘膠紙上不閉合的部分,留在不粘紙上的部分是圖像的朦朧效果。 ë用來掃描的圖像若是印刷品,建議在掃描器驅動中將模式選項設為灰度圖,若將模式選項設為彩色圖進行掃描,必須設定去網方式。 ë按F7觀察效果。 ë如果螢幕上顯示的原圖過於小而又無法用“選擇”工具 拉開,可點擊“拉框放大”圖示 把原圖拉大,然後點“全屏顯示”圖示 調整畫面。
讀入EPS、PLT、DXF文件的方法 讀入EPS和PLT圖的時候可能會遇到一些不相容的情況,主要是因為本軟體只能讀取標準的EPS和PLT圖。而有些EPS圖和PLT圖因版本關係,尤其是EPS圖有許多定義的版本格式,這時建議生成標準的PLT文件交換。 讀入TXT文件 首先選擇“文件”功能表中的“讀入”項,打開“讀入”對話方塊,將文件類型定為TXT,找到要打開的文件,單擊“打開”將文件讀入。 存成其他格式 選擇“文件”功能表中的“存為其他格式”,打開“另存為”對話方塊,選擇您所認為合適的文件類型,有TXT、PLT、DXF等,輸入您要存檔的檔案名,單擊“保存”就將文件保存。
安裝Windows 作業系統及您所需要的語種,然後進入本軟體系統,在“選項”功能表下點擊“註冊其他語言”。 本系統支援中文,韓文,英文等混合輸入,首先用“安裝光碟”,在KRWB目錄下執行KRWB.EXE文件,安裝“韓文五筆”輸入法,然後在字體對話方塊中,選擇“少數民族文字”。在系統輸入方法中選擇“韓文五筆”即可鍵入韓文。在安裝“韓文五筆”以前,必須確定最大安裝,或確定已正確安裝了韓文字型檔。 在文泰系列軟體中支援俄文、蒙文、維吾爾文等語言。在Windows中安裝其他語言時,首先要在“開始─控制面板─區域選項”中的“系統語言設置”裡,確定要用的語言類型,而後點“確定”。安裝完語言後,還需要增加相應的輸入法。此時,在割繪中註冊語言後,就可以正常使用。
文泰系列軟體提供了方便完備的列印功能,尤其具有把任意大小的版面分割輸出的功能,使您能輕鬆地在小幅面印表機上列印出大幅面圖像。 首先,請在Windows下安裝印表機驅動程式。當您完成設計稿後,點擊“常用工具條”中的按鈕 或點擊“文件”功能表下的“列印預覽”。 左側三個圓按鈕表示當前輸出比例。“1:1”則按實際排版定義的大小輸出。“整頁輸出”則把整個版面縮到一張打印紙上列印輸出。 “任意”則由用戶設定輸出比例,進行輸出。 “空心輸出”選項若被選中,則只輸出輪廓線,否則就實心輸出。 “禁止分頁”選項若被選中,則表示整個版面按照比例在一張打印紙上列印輸出(主要適用於實際版面大於打印紙的情況),否則就分頁輸出。 系統自動計算需要列印紙的數目。 點擊“確認”後,則系統自動進行列印或預覽。
1割繪設備:用戶可以根據所購買的割字機的型號在下拉清單中進行選擇。 確認割字機所接受的語言是HPGL還是DMPL,然後點擊“割字設備”對話方塊內“廠商”中的“其他”,選擇“支援HPGL指令割字機”或“支援DMPL指令的割字機”。如果購買的是國產割字機,也可以先嘗試點擊該對話方塊中的“國產”。如果仍有問題,請與巧士科技公司或經銷商聯繫。 2連接埠設置:埠設置是一個很重要的環節,如埠設置不對,割字機將不工作或不能正常工作。現行的電腦一般有三個埠,即COM1,COM2,和LPT1,首先必須確認您的割字機已經與電腦用信號線正確連接,然後確認您所用的埠,如不能正確判斷,請與您的電腦經銷商聯繫,以便確認連接的埠正確,一旦第一次正確連接後,請您記住您的埠設置,並將其記在本書上。 輸出大小與方向的設置 1實際大小:指實際版面的設置,即用戶在軟體使用設置的版面大小。 2材質大小:指割字機所用紙張大小,市場上的希德紙主要有90CM及120CM的規格。 ë如果實際寬、高,都小於割字機的割字尺寸,那麼還需將割字機的原點設置在最邊上的位置上,否則如果原點設在紙張的中間,割字將從原點開始,同樣可能割不出全部內容。 3輸出方向:用戶在進入輸出對話方塊後可以見到輸出預顯框。這個部分便是輸出的預顯圖,您在版面中的具體的設計將在這部分得到輸出前的預顯,用戶可以用滑鼠移動內容至輸出框的任何一個位置,對應在紙張的不同位置割出所需要的內容。 如果用戶想改變輸出的方向,只需將選項“旋轉輸出”選中,就可以在預顯框中清楚地看到輸出的結果,以方便控制割字機工作。 省紙輸出 如省紙方式被選中,那麼割字機自動將版面中的文字快設為起始點割繪輸出,也就是說:如果文字快排在版面的中間,割繪時自動從紙張的起點割。 輸出顏色 如全色輸出備選中,那麼割字時將不分顏色,所有顏色的內容一次割繪輸出。 如全色輸出未被選中,可在“輸出顏色”中選擇顏色,選擇後按“割繪”選項後,割字機將輸出排版中的相應顏色。如果沒有這種顏色的內容,即割字機不輸出。 半切輸出 如半切輸出被選中,那麼割字機將可以在白紙上割繪輸出,而且不至於將筆劃割斷。完成半切輸出的選擇後,用滑鼠選擇“割繪輸出”按鈕。 在此對話方塊中,可以設置半切輸出時的“實割長度”和“跳躍長度”。“實割長度”是指割刀一次割繪輸出的筆劃長度,“跳躍長度”是指割繪輸出時每筆劃之間所空的長度。用戶可根據自己的實際需要來定義它們的大小,方法為在“實割長度”和“跳躍長度”的對話方塊中直接輸入數值或用滑鼠點擊輸入框旁的上下箭頭即可。 輸出區域 1輸出區域中,可以設置頁號、區域、接縫等參數。文泰割繪新版軟體支援多頁排版,在輸出時可以支援多頁輸出,方便了用戶在割字工作中的操作。 選擇頁號修改號值,即選擇輸出排版結果中指定頁碼的內容。 2區域設定:本系統支援手動分割頁面,可隨意分割版面,也可以選擇不同的區域輸出,詳見本章後面的說明。 3接縫設置:本系統為用戶提供了接縫設置操作,也就是說再割繪輸出時,被分頁的邊緣將留出接縫設置的寬度,這樣用戶在拼頁時,就可以有重復的部分,在整版拼接後,再割去重復的部分,以便做到無縫拼接。
輸出比例 輸出比例是指整個版面再輸出時放大、縮小的比例。如果選擇的是100%,表示按原大小輸出,如果選擇的是50%,則表示寬、高都縮小到實際尺寸的一半。 刀壓和測試 有些割字機可以通過軟體控制割字時的刀壓、刀速,選擇“測試”鍵,測試刀壓是否合適(刀壓單位為克)。 補償設置 為了使割出的文字更加圓滑美觀,割小字不失真,那麼就需要再割繪輸出時作為補償設置。 補償分為閉合補償和尖角補償兩種,用戶可根據所用的割字機類型不同,做不同的設置。補償値一般為割刀的半徑0.5mm,通常補償為0.3-0.5mm之間。 割字輸出 用戶在這些設置都設置結束後可以單擊“割繪輸出”按鈕。軟體將彈出對話方塊。用戶這時可以選擇開始,一旦割字機開始工作後,用戶便可以將其放置後台,做其他的工作。這時割字機已經不再佔用電腦計算的時間了。 頁面的手動分割 文泰系列軟體為用戶提供了手動切割頁面的功能,就像給用戶一個裁紙刀,可以隨心所欲分割頁面,具體操作如下: 設置水平分割線 用游標選中“文件”功能表,在子功能表中選擇“設置水平分割線”,移動游標至工作區,按滑鼠左鍵,從當前游標所在位置處設置了一條水平分割線,這樣操作可以連續進行,在鍵盤上按DEL鍵,就可刪除選中的分割線。 選擇割繪輸出功能表 選擇“文件”功能表中的“輸出”或點擊 圖示,分割版面在預顯處被顯示為分割狀態,這時可以選擇“輸出區域”中的“區域”選項來輸出不同的區域。 | |||||||||||||||||||||||||||||||||||||||||||||||||||||||||||||||||||||||||||||||||||||||||||||||||||||||||||||||||||||||